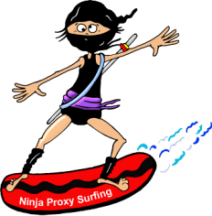Last Updated on October 11, 2023
Smart DNS Free Trial – Free Smart DNS Service?
Wow what a geeky title, well hopefully this post isn’t too dull but it’s inspired by a few emails we’ve received about the confusion between VPN and Smart DNS services. So here’s a kind of introduction/Smart DNS review in response.
If you don’t want to read about Smart DNS and just want to try out one of the best ones, then you’re in luck. Just click the link below and you can enjoy a 14 day free trial of the market leader in Smart DNS services. It’s a proper free trial, no card details required.
Free 14 Day Trial of Smart DNS Proxy
SmartDNS Proxy Services
Now a lot of us, are living a pretty region free life online, with the use of certain programs and services we are not blocked and redirected based on our location. So I don’t have to watch the vastly inferior version of Netflix just because I’m currently in the United Kingdom, I can watch the US Version instead or when travelling I can watch the BBC iPlayer abroad! It’s all pretty straight forward on a computer, laptop or smartphone – load up the program, switch servers or use a DNS service and you can choose your own virtual location with a false IP address.
Here’s the basic steps for enabling Smart DNS on a PC –
Access Big Streaming Services without a VPN
Can’t see the video above? You can find it on YouTube basically it’s all about Smart DNS. Of course most people use VPNs to bypass all the geo-blocks that exists online however the world is not always that simple. For example, many of us have different devices that are getting blocked. Media streamers, Smart TVs and games consoles; just like our computers. These have no real operating system you can access so there’s no real way to install a VPN service or indeed any software.
These just like our computers can get blocked based on their location too, and there’s no obvious way to manually configure network settings, especially if you don’t have the right IT infrastructure. Installing a sophisticated security program written for a PC or MAC isn’t going to work but how about these innovative DNS services that a couple of the leading VPN/Proxy providers have developed. These services work across all sorts of platforms – phones, games consoles, Smart TVs, tablets and computers – in fact virtually anything which has access to the internet. So as it’s a smart DNS review, here’s the Smart DNS Service I Use – click on the link for a free 14 day trial too!
Smart DNS Proxy
In case you don’t know Smart-DNS is a sort of halfway house to unblocking geo-restricted media content online. It basically routes part of your connection through a specific server using your domain name system (DNS) settings. So if you were interested in watching US Netflix from Europe for example, you would establish initial connections through a United States proxy server and then stream directly through your own connection All you need to do is enable your IP address with one of these region free DNS services and then change your DNS settings on the device you need.
So I Can Change the Location of a Device like a Roku, Boxee or a Smart TV?
Yes you can but this isn’t always obvious, because many devices don’t let you alter or change network settings like DNS servers.
 How Can I Change Roku Network Settings
How Can I Change Roku Network Settings
So let’s take for example this device, the amazing Roku (which really is that big!) The Roku allows you to stream content directly to a TV through an HDMI cable. Most people use it to access Hulu, YouTube, HBO GO and similar channels, but it’s a network-enabled device meaning it is affected by the location of your IP address.Connecting a Roku to a TV in the USA alone won’t enable users to use BBC iPlayer and similar geographically-restricted channels.
Smart DNS is ideal for this sort of situation: it’s not a full-blown virtual private network (VPN) connection like this, but should be just enough to fool the media-streaming site into the location you specify. Except the Roku (like most streaming devices) has no accessible network configuration settings; you cannot manually modify its IP address nor its DNS server.
It’s why you’ll often see people stumped and asking on forums – how to change Roku IP address because it’s certainly not obvious. Perhaps these are blocked for a reason. I imagine major streaming companies like Netflix wouldn’t want users to be able to access these settings – but they haven’t directly prevented these connections either. It should be noted that for some period Netflix only allowed access from residential IP addresses. It’s not the case now but you should check they are available before subscribing with anyone.
Changing DNS Using DHCP
Luckily you can modify the settings in most cases, either on your router directly or by using DHCP. DHCP is the protocol that sits on your routers, Wi-Fi access points and modems that assigns IP addresses for all the devices on your network.
Here’s the settings on my Netgear router which allows the device to allocate IP addresses on my internal network – you allocate a range – 192.168.1.1-192.168.1.254 in this case and each device will be assigned it’s own address when connected to this network. On a full proper DHCP service, not on this particular router example, you can specify other details including which DNS server to use. You could also set up your own DHCP server on a computer for allocation there are loads of free versions you can use.
Test the Smart DNS Trial for Free
For Smart DNS to work you only need to assign the specific Smart DNS server to the device you want to work. So I could assign a specific DNS server to my Roku remotely, which could either be a US, UK or any country employable by the service you use. In my situation with this router, I would just assign the Smart DNS setting to the router itself in the DNS settings. All this does is enable everything in my network to use the Smart DNS setting which in many cases is more suitable for people.
These are normally in Internet or LAN settings on your router. Instead of using the assigned settings from your ISP, specify the Smart DNS ones you received from your provider – in my case, Smart DNS Proxy. If you’re lucky the DHCP service on your router will allow you to specify the DNS settings like this TPlink one.
Enables Smart DNS Website on Entire Network
Once you’ve assigned your new Smart DNS settings to your router, every device connect to your Wi-Fi network would also be assigned to the Smart DNS settings – that’s your Roku, iPhone, Smart TV…whatever. If you want a particular device to have different DNS settings, simply assign them locally on the device – they will not be overwritten by DHCP. I should however urge a word of caution particularly due to my tests: the above works fine for most devices when assigning DNS settings to devices on your network.
But there is a possibility that your device may be regionally locked in some fashion which would prevent you using region free DNS. The earlier Roku’s were, and I’ve heard reports of some Smart TVs and media streamers doing the same. Basically they force these devices to use something like Google DNS servers by default, therefore overriding any DNS servers you set. If DNS requests are hard coded into the device, you are either going to have to block them or accept it isn’t going to work properly. One of the main issues is using Smart DNS Netflix requests as they seem to be forcing manufacturers to enforce their geo-restrictions in their hardware.
I would recommend checking for a specific device’s compatibility by starting with a short-term region Free DNS subscription first. Test it out, watch a few shows it’s configured for most major TV media sites across the world.
If you enjoy and it works well for you then the subscriptions are great value too, and works on virtually any device you want to use.