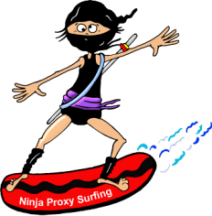How Can I Watch BBC World News Live Stream
Are you looking for an easy and convenient way to watch BBC World News? With the world being so connected, it’s important to stay up-to-date with the latest news. Watching a live stream of BBC World News is the perfect way to do this! In this article, we’ll show you how to access a live stream of BBC World News on your computer or device.
In today’s digital age, having a reliable source for breaking international news stories can be invaluable. Whether you’re just curious about what is happening in different parts of the world or need regular updates for your job, watching BBC World News could be incredibly helpful. The good news is that there are many ways to get access to their broadcasts.
From using streaming sites like YouTube TV and Hulu Live to downloading official apps from Google Play Store and Apple App Store, there are multiple options available when it comes to watching BBC World News live streams online. Read on as we explain each method in detail and help make sure that you never miss out on any big headlines again!
What is BBC World News?
BBC World News is an international news channel that provides world-wide news coverage. It offers a range of programs focusing on global events, politics and other current affairs. The channel features up to date content from around the world as well as in-depth analysis and behind the scenes reports. As one of the most influential television networks in the world,
BBC News plays a key role in informing viewers about important issues across continents. Their focus on providing comprehensive and accurate reporting has made them a trusted source for international news content. With their award winning team of journalists, they strive to offer viewers with timely updates about major developments around the globe. This commitment to quality journalism sets them apart from other news channels available today. Consequently, audiences all over the world depend on the BBC for reliable news coverage wherever it’s broadcast or streamed online.
As such, many people are keen to know how they can watch BBC World News via the internet on a live stream – which will be covered in the next section: ‘BBC News Coverage Online’.
BBC News Coverage Online
Believe it or not, there is a way to watch BBC World News without having to go in search of the nearest television set. Watching BBC news online can be an absolute joy – if you know where to look! Despite what some might think, streaming bbc news isn’t difficult nor time consuming at all; with just a few clicks of your mouse, you could be watching bbc world news live stream right away.
There are plenty of ways to access the latest BBC news coverage online. From apps such as YouTube and Hulu that provide streams for free, to websites like BBC iPlayer which require payment but offer content from other sources too; whatever platform you choose will guarantee one thing: uninterrupted viewing pleasure.
By utilizing these services, viewers can easily access the best and most up-to-date reporting on current events across the globe – making staying informed about world affairs easier than ever before. So why waste time searching for a tv when you can simply hop onto your computer or mobile device and start watching bbc news programmes whenever and wherever?
BBC News Programmes
Moving on from BBC News Coverage Online, there are plenty of ways to watch and stream popular BBC news programmes. There are lots of local news channels plus documentaries and current affairs programmes like Newsnight broadcast every weekday evening.
To get the most out of streaming BBC News, here are three helpful tips:
- Watch live streams that have been made available by the broadcaster itself – this can be done through their official website or app.
- Look for online sources which provide access to free-to-air channels such as BBC World News Live Stream so you can watch it in real time.
- Remember that News programmes are not always archived so you need to watch them live
Overall, accessing BBC news has become easier than ever before due to its availability online. Whether you’re looking to watch short clips or full episodes of your favorite show, streaming services make it easy with just one click.
No matter where in the world you may be located, you’ll always have the chance to stay up to date with current events thanks to reliable streaming options for BBC News programming. From staying informed about international affairs to taking an inside look into UK culture, these programs offer something for everyone – all without leaving your home!
Using a VPN to Watch BBC News
Using a VPN is one of the best ways to watch BBC World News live stream. A Virtual Private Network (VPN) can be used as an effective way to bypass geo-blocking, which prevents people from accessing certain content based on their geographical location. By connecting to a server in another country, users are able to mask their real IP address and appear to have come from another region or even another continent. This means they can access content that would normally not be available due to geographic restrictions.
A VPN also offers additional benefits such as providing more secure online browsing and better privacy protection. With data encryption technology, it becomes harder for third parties like hackers or ISPs to snoop around your internet activities. Furthermore, some VPNs offer fast connection speeds which makes streaming videos easier and smoother than ever before.
Overall, using a VPN is an easy and reliable way for anyone who wants to watch BBC World News live stream without running into any geo-blocking issues. It provides enhanced security features and unrestricted access all at once – so you can enjoy your news feed with peace of mind knowing that your information is safe and secure. But what exactly is geo-blocking?
What is Geo-Blocking?
The digital world is like a vast quilt of streaming content, and geo-blocking is the thread that weaves it all together. Geo-blocking restricts access to certain online content based on geographic location. In other words, if you are in one region or country, you may not be able to watch certain programmes or live streams from another region or country due to geo-blockers. Here’s how it works:
- Online streaming services put up virtual walls around their content when they want to restrict who can see what material.
- This means that only people located within predetermined geographical boundaries can view specific UK TV channels such as BBC iPlayer for example.
- The restrictions also apply to news broadcasts; so even though BBC World News might have a live stream available, viewers outside of the UK won’t be allowed to access this service without an appropriate VPN or proxy server set up first.
Geo-blocking has become increasingly common as a way for companies to protect copyrighted material and control online content distribution rights in different countries and regions around the globe. Therefore, if you’re looking for ways to watch BBC World News live stream from abroad, then you’ll need some specialised tools in order to do so.
What UK TV News Channels are Online
In the UK, there are several online tv news channels available to stream. The BBC is one of the most popular options for watching news online. It offers a variety of programmes that can be accessed live or on demand through its iPlayer service. Other major networks include ITV News and Sky News which both offer streaming services as well. Each network provides different types of content ranging from current affairs to sports coverage.
For those looking to watch news without having to pay for a subscription, there are also some free-to-air channels like Channel 4 News, 5 News and RT UK which provide up-to-date information about what’s going on in the world. Additionally, many internet sites such as YouTube have dedicated TV news channel streaming sections with videos regularly updated by their respective broadcasters.
Viewers who wish to keep up with events around the globe can easily access these resources and watch news online at any time they choose. With so much choice available it has never been easier to stay informed no matter where you may be located. Transitioning now into how to set up a bbc iplayer account…
How to Set Up a BBC iPlayer Account
As the saying goes, “you can’t watch what you don’t have access to”. To start streaming BBC World News live or any other content on BBC iPlayer, one first needs to set up an account. It is a simple process and requires only a few steps to register for BBC iPlayer.
To begin with, anyone wishing to use BBC iPlayer must be in the UK and will need a valid UK TV license. This requirement is necessary because all of the programmes available on BBC iPlayer are funded by this license fee. Next, individuals should visit bbc.co.uk/iplayer and click ‘Register Now’. They will then follow the instructions provided to create their own user ID and password which they can use to log into their personal BBC iPlayer account.
After registering for BBC iPlayer, users may now watch any programme offered at no cost! All that’s left is for them to sign in using their registered credentials and start streaming shows from BBC channels like BBC One, Two, Three etc., as well as radio stations such as Radio 1 & 2. With these simple steps outlined above, it’s easy to get started watching your favourite programmes on BBC iPlayer anytime anywhere! Moving forward…
BBC News Access Tips
There are numerous ways to access BBC World News live streams. One way is by using a television streaming service such as Hulu, Sling TV or YouTube TV. These services provide access to various networks and channels including BBC World News which can be streamed on most devices with an internet connection. Additionally, users may also opt for stand-alone streaming services that offer BBC World News live streams in addition to other content like music and movies.
Another option is to sign up for a subscription through the BBC website itself, allowing viewers to watch all of their favorite shows from anywhere around the world. The cost varies depending on the type of plan chosen but generally offers unlimited viewing capabilities at no additional charge. Finally, if you’re looking for a more budget friendly option, there are many websites that offer free streaming of BBC World News live stream without any fees attached.
No matter what method you choose, it’s important to understand how different types of streaming services work so that you can make sure your experience is smooth and enjoyable. Doing research ahead of time will help ensure that you have everything you need set up properly before attempting to watch something online. Additionally, making sure your device has enough bandwidth available for streaming video can significantly improve the quality of your viewing experience.
Frequently Asked Questions
Is BBC World News Available Outside the UK?
Are you looking to catch up on BBC World News from abroad? You may be wondering if it’s available outside the UK. To ease your worries, we’ve got some great news: yes, it is!
No matter where you are in the world, there are a few different methods that can help you watch BBC World News live stream without any interruptions. If you’re located overseas and want to stay updated with the latest news coverage, here are a few options to consider.
For starters, many cable providers offer packages that include access to international channels such as BBC World News. This means subscribers can keep up-to-date with all the happenings around the globe by simply tuning into their local provider’s package. Additionally, certain streaming services like Sling TV or YouTube TV also provide access to channels like BBC World News for those who prefer watching online. And lastly, numerous websites offer free live streams of BBC World News for viewers who don’t have access to either of these services.
Whatever option you decide on, staying informed about global current events has never been easier—even when travelling far away from home! With just a bit of research and possibly an internet connection (if needed), anyone can now get their dose of BBC World News no matter what corner of the planet they find themselves in.
Is BBC News Available On Other Streaming Services?
BBC World News is a popular news network that broadcasts around the world. It covers global events, current affairs and other topics of interest to viewers. But can you watch BBC World News on streaming services?
Yes, you can access BBC World News on various streaming services around the globe. You can find it as part of subscription packages or through individual channels available for purchase. Here are some ways to get your dose of BBC World News:
- Stream it directly from bbcworldnews.com with a subscription package
- Watch via an app such as SlingTV, which offers a range of international channels in its basic package
- Subscribe to satellite TV providers like Sky or Virgin Media who offer access to their own array of worldwide news networks
These options provide users with plenty of opportunities to stay up-to-date with all the latest news from around the world. Plus, they make it easier than ever before to watch BBC World News live online without needing any special equipment. As long as you have internet access, you’ll be able to stream the channel right away and catch up on anything you missed out on.
So if you’re looking for a way to stay informed with the most important stories happening globally, then take advantage of these streaming services offering BBC World News and keep yourself updated!
How Much Does it Cost To Watch BBC World News?
If you’re looking to watch BBC World News, it’s important to know how much the subscription costs. There are several factors that go into determining the cost of a BBC News subscription, including whether or not one is getting a package deal from another streaming service. Here we’ll break down what you need to know about the price of BBC World News and explore more options for accessing the channel.
There are also other ways to get access to BBC news without having to pay such high fees. For instance, many cable providers will include packages which give customers access to multiple channels including BBC News, sometimes at discounted rates compared with buying each channel individually. This could potentially save viewers quite a bit of money while still keeping them up-to-date with all the latest developments around the world through BBC World News.
Finally, those who are tech savvy might consider setting up an antenna in order to pick up free over-the-air broadcasts within their area for some channels like BBC News – although this option does have its limitations since not every location offers these signals and quality reception can vary greatly. Ultimately though, when it comes time to decide how best to watch BBC World News Live Stream understanding the various costs associated with different methods should help guide viewers towards making an informed decision regarding their viewing habits that fits both their needs and budget.
Is There An App I Can Use To Watch BBC World News?
Trying to keep up with the latest news can be like running a marathon – but fortunately, there’s an easy way out. Watching BBC World News live stream is possible through an app on your device. In this article, we’ll explore whether you need to pay for access and what apps are available to watch BBC World News.
If you’re looking to watch BBC World News streaming, then it may come as good news that many of the apps offering the service are free or low-cost subscriptions. The most popular option is the dedicated BBC World News App which offers full episodes from their news network along with in-depth analysis and commentary from their journalists. It also has a very user friendly interface so navigating around shows and clips is super easy. Plus, all content is streamed directly from the official site so quality won’t suffer either.
There’s no doubt about it – if you’re looking for reliable ways to stay informed about global developments, having a BBC World News App streaming at your fingertips makes life much easier! And while some premium content may require additional payment, simply signing up will give you unlimited access to thousands of hours of programming; more than enough to keep any avid news watcher satisfied. So why not take advantage of this amazing resource? Get set up today and start keeping track of world events without leaving your home!
Is BBC World News Available in HD?
Is BBC World News available in HD? This is a great question and the answer is yes. Watching BBC World News in high definition (HD) gives viewers an enhanced experience with higher quality images, contrast, and sound. There are several ways to access BBC World News HD when streaming online or through apps on your television or mobile device.
Those looking to watch BBC World News HD can do so by downloading dedicated apps from different media outlets. For example, those using Apple TV can download the BBC iPlayer app for free to access all of their content in HD – including news broadcasts from around the world. Additionally, many cable providers also offer packages that include live streams of BBC World News in HD for customers who want to watch it directly on their television sets at home.
Finally, there are numerous websites that allow users to stream BBC World News in HD without any subscription fees. These sites provide up-to-date programs featuring the latest global headlines and breaking news stories as they happen around the world. Many of them even have options like pause/play functions and other features that make watching this type of content much more accessible and enjoyable. So if you’re looking to watch BBC World News HD online or via one of these apps, you should be able to find something suitable for your needs easily enough!
How to Watch BBC World News without Cable
BBC News is available online like all the other BBC channels. It broadcasts 24 hours a day in addition to the news broadcasts which are available on BBC. You can watch all the channels via BBC iPlayer online, if you’re outside the UK you’ll need to use a VPN or proxy like NordVPN to watch.
Conclusion
It is clear that BBC World News is available to watch, no matter where you are in the world. With various streaming services offering access and an app of their own dedicated to the channel, watching live news has never been easier or more affordable. Plus, with crystal-clear HD visuals, it can almost feel like you’re there yourself!
In conclusion, whether you want to stay up-to-date on current events around the globe or just for a quick catch-up before bedtime – I know I do – BBC World News provides a great way of doing so. So why not give it a go? You may even find something interesting which wasn’t previously on your radar! And after all, what’s better than learning about new topics whilst staying informed at the same time?